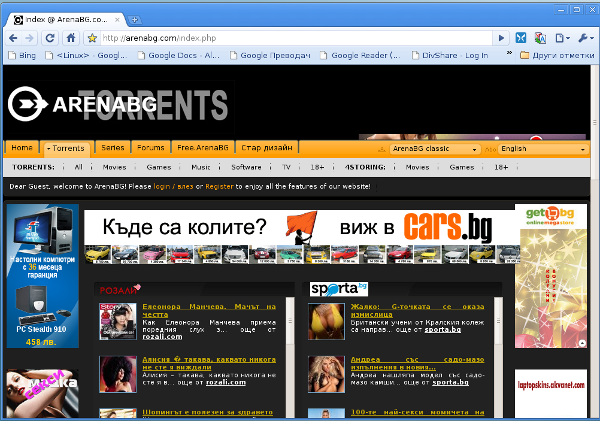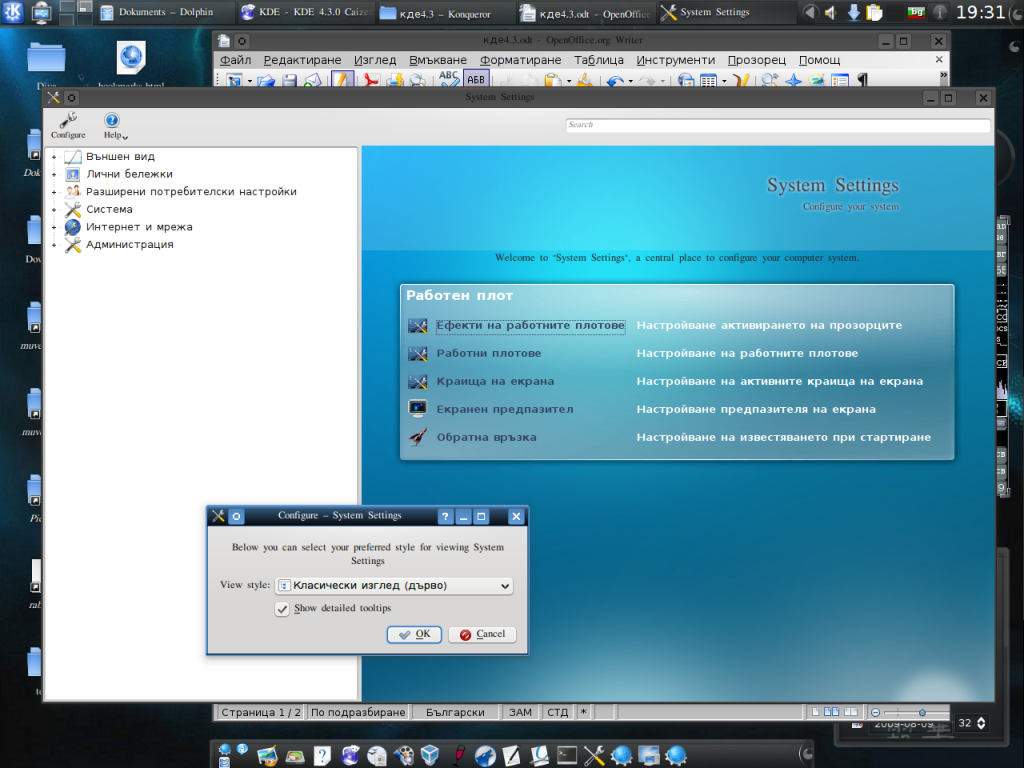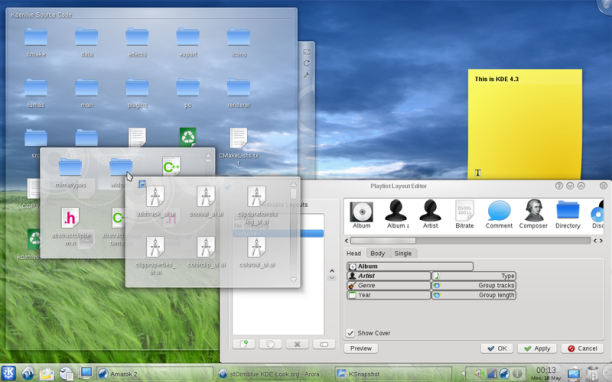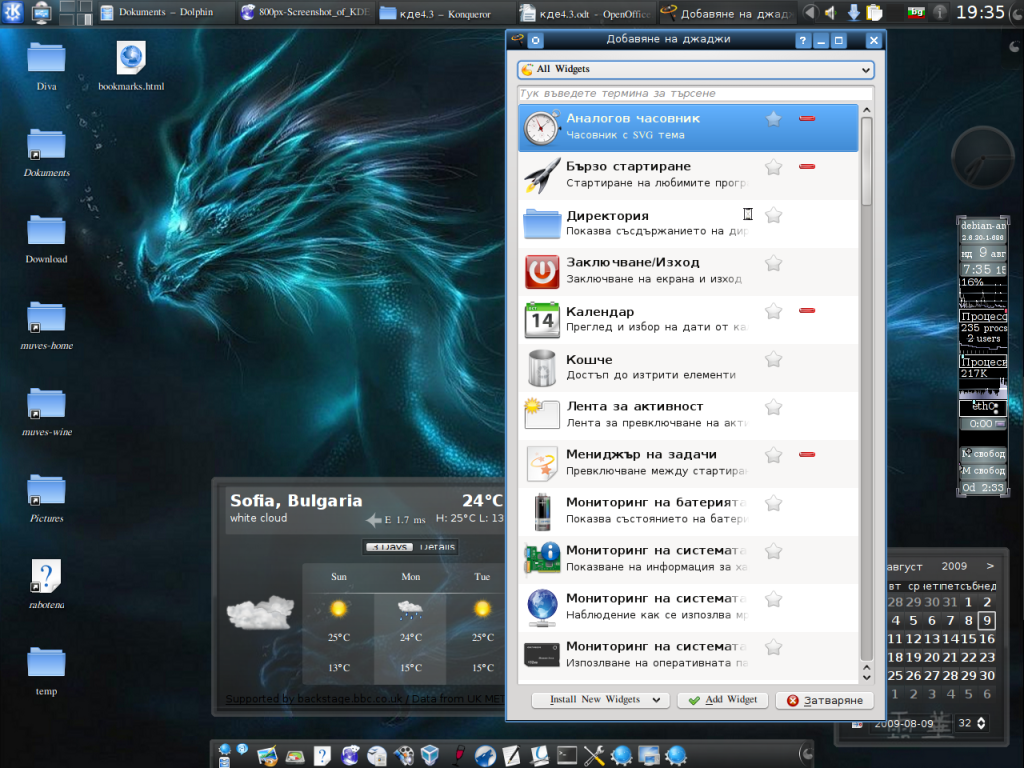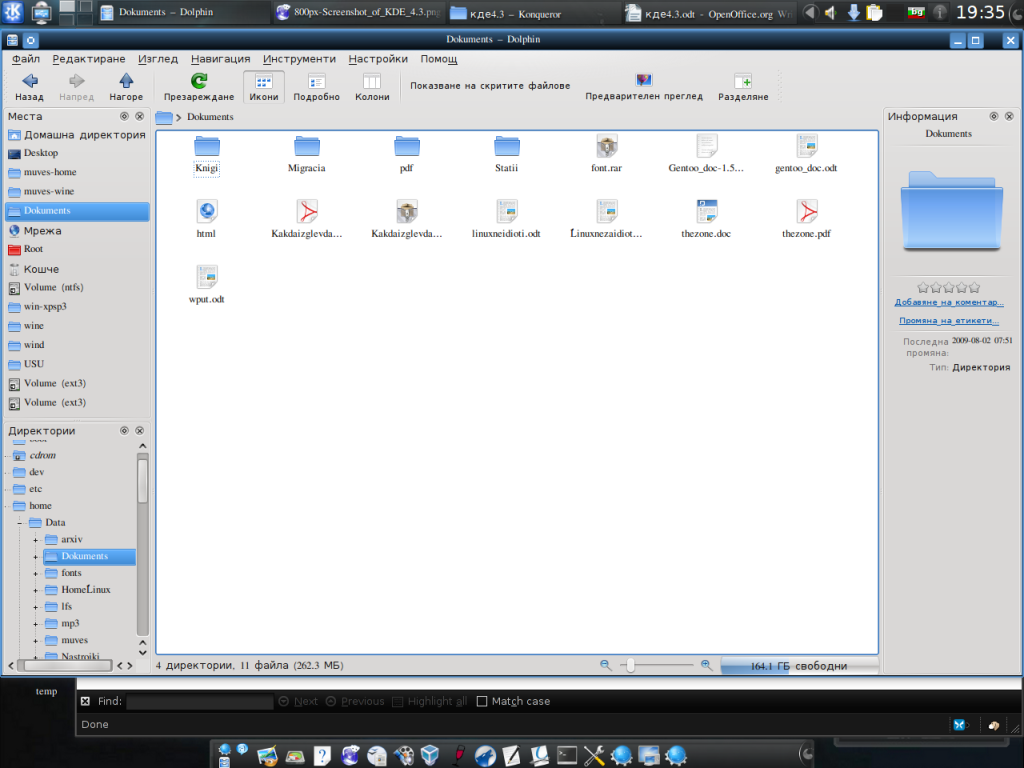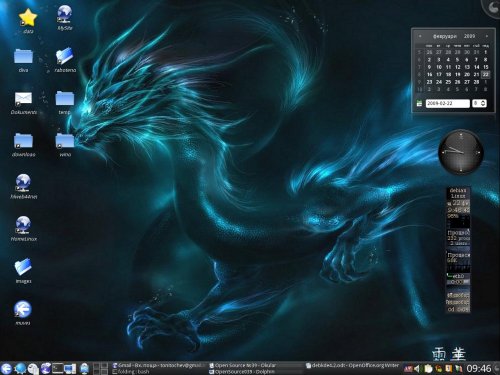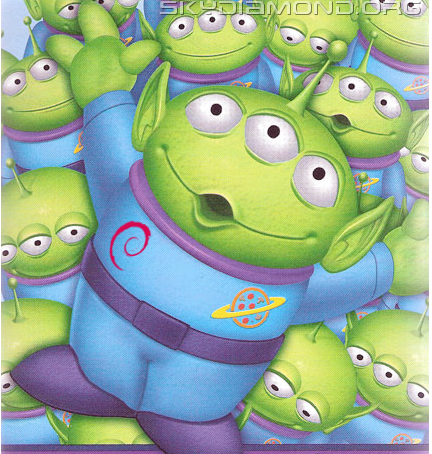Автор: инж. Тони Тошев
Не мина много време, от както Интернет гигантът Google представи с гръм и трясък своето ново отроче – браузърът Chrome. В началото то беше едно хилавко творенийце с ограничени възможности, но представящо качествено нов продукт и интересни перспективи. За съжаление първите версии на браузъра се разработваха единствено за платформата на Windows и горките Линукс потребители трябваше да го стартират под Wine. Което не беше кой знае каква болка за умиране, тъй като Chrome все още не ставаше за качествена употреба.
Но явно в Google са се вразумили и вече от доста време можете да си инсталирате бетата на 4 версия на браузърчето, която даже е достъпна единствено за Линукс. На всичкото отгоре, нововъведенията и възможностите на chrome ще изненадат приятно дори и най-капризните потребители.
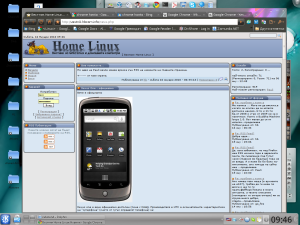
За върл фен на Firefox, отказващ да възприеме всякакъв друг браузър като реална алтернатива, свикнал с точно определени допълнения и аплети, доскоро Chrome представляваше само любопитна програмка, заслужаваща човек да се запознае с нея и толкоз. Аз обичам да проверявам какво могат да правят разните приложения и съм изпробвал и други екзотични Линукс браузъри, та защо не и този??
Е да, ама изпитването на бетата на chrome 4 за линукс се оказа фатално за Firefox. Огненият лиско буквално беше захвърлен в коша ( деинсталиран) и трона на единствен браузър на моят компютър зае творението на Google. Решението за това детрониране дойде абсурдно бързо, но окончателно. Щом установих, че хромчето предлага възможност за избор на най-различни и красиви теми за промяна на първоначалният му смотан изглед, предлага инсталирането на множество плъгини ( сред които тези, на които държа задължително да ги имам в браузъра си), вече менюто с отметките е направено човешки и е използваемо (не както в предишните версии, където беше отчайващо), плюс огромната скорост на работа, решението беше взето и без да му мисля повече Firefox е история. Поне за мен.
Инсталирането на Chrome в Debian или *buntu е лесно и бързо. Отваряте следната страница
http://www.google.com/chrome/ и веднага ще откриете големият бутон за изтегляне на приложението за Linux (страницата автоматично разпознава с каква операционна система сте и предлага подходящият файл). Изтегляте си .deb пакета за вашата система и го инсталирате с администраторски привилегии:
$ sudo dpkg -i google-chrome-beta_current_i386.deb (*buntu)
или
$ su ( Debian)
# dpkg -i google-chrome-beta_current_i386.deb
Ако случайно има някакви неудовлетворени зависимости, инсталирайте ги с aptitude или synaptic. При мене пакета се инсталира без проблеми. Следва да го стартирате.
Първата приятна изненада идва още в началото. Chrome любезно ви пита дали желаете да прехвърлите настройки и отметки от Firefox. Съгласявате се и хоп, всичките ви отметки са налице и в chrome. Даже няма да има нужда да инсталирате flash плъгинът на adobe, а директно можете да посещавате страниците и да преглеждате клипчетата.
Няма да ви занимавам защо и с какви технологии е създаден браузерът на Google. Отворете си Wikipedia и ще получите изчерпателна информация. Тук в тази статия искам само да покажа нещата, които лично на мене ми правят впечатление като на обикновен потребител.
Бързина
Chrome работи бързо. Зарежда се поне за три пъти по-малко време от Firefox, страниците също се обработват и визуализират забележимо по-бързо. Няма какво повече да се коментира. Това е основният плюс на приложението.
Добър външен вид и изчистен интерфейс
Не бързайте да окачествявате Chrome като грозен, въз основа на изгледа му по подразбиране. Всъщност, поне на мен не ми харесва особено. Може би има хора, на които да им харесва това скучно синьо.
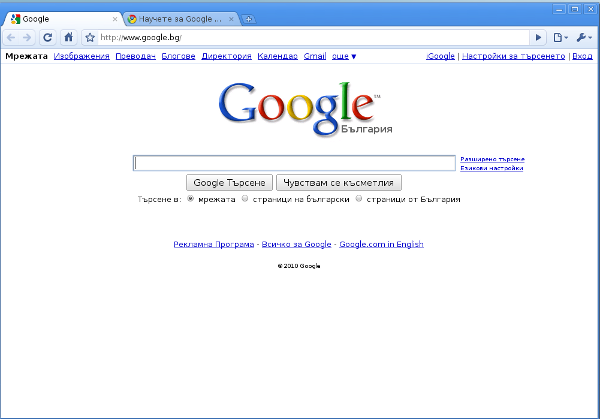
Достатъчно е да отворите страницата с галерия от теми и да си изберете това, което ви харесва. Има много и разнообразни теми за всякакви вкусове. С един клик на мишката и видът на браузърът от сив и скучен се превръща в красив и интригуващ. Но при всички случаи интерфейсът е удобен и функционален, без излишества.
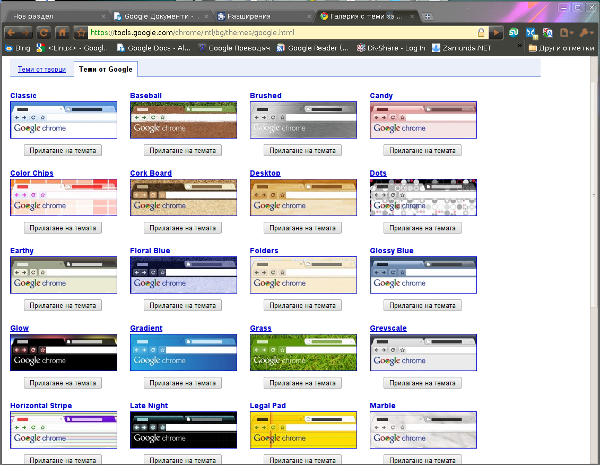
Имате по начало само две ленти в горният край на прозореца – най-отгоре се разполагат табовете, а под тях лентата със поле за въвеждане на адреси и/или търсене в търсачката на google. Да, това също е интересно в хрома. Спестено е едно поле и търсенето в Google се осъществява в полето за адреси. Приятна подробност е, че е въведена функция за автоматично дописване. Последната още със въвеждането на първите символи вади списък с няколко адреса. А при изписване на дума и после enter се отваря прозорец със съдържание на резултати от търсенето на търсачката на Google.
Налични са бутони за зареждане на предишна и следваща страница, презареждане на текущата и зареждане на домашна директория. А в десният край на лентата има две бутончета, за управление на текущата страница и меню за управление и настройка на браузъра. Това е всичко. Цялото останало пространство е за показване на страниците.
Интерес представлява домашната страница на браузъра. В нея се изобразяват като миниатюри най-посещаваните сайтове. Прилича на този в Opera, но разликата тук е в това, че има само 8 места за страници и не можете вие да назначавате къде коя страница да се покаже. Програмата просто следи кои страници посещавате най-много и ги подрежда по този признак.
Ако работите с много отметки, за удобство, може да активирате една допълнителна лента за стартиране на любимите си страници. Тук съм длъжен да кажа, че вече нещата са направени по един чудесен начин и имате удобен и прегледен достъп до отметките си. Те са разпределени в една лента, в която може да поставите няколко за бърз достъп, и от дясно на лентата да извикате меню със всички останали. Докато във Firefox аналогичното меню ви се визуализира в централната част на браузъра, тук менюто се задейства в дясно и покрива съдържанието в много по-малка степен. Категориите и отделните отметки се показват аналогично както във Firefox, ето защо това положение на нещата много ми хареса.
В долният край на прозореца на браузъра няма нищо, с което печелите още място за изобразяване на страниците. Все пак, докато зарежда дадена страница, за малко отдолу в ляво се появява индикатор за прогреса на зареждане.
В крайна сметка Chrome предлага семпъл и функционален интерфейс, не ограничаващ функционалността и осигуряващ повече място за изобразяване на съдържание. Дори и плъгините са така организирани, че докато се използват се появяват техни допълнителни панели, които когато вече не са нужни изчезват.
Плъгини
Тук ще откриете още една новост и голям плюс за Chrome. Подобно на Firefox вече и Chrome предлага възможност за разширение на функционалността на браузъра чрез плъгини, разработени от съобщество. Количеството им вече е доста голямо и разнообразно, като основните неща за Firefox ги има и за Chrome. A това е много важно за нас, дългогодишните потребители на огнената лисица. След като открих и си инсталирах на Chrome плъгините за StumbleUpon, Xmarks Bookmarks Sync, Google Translate и GooglePreview, установих, че просто нищо вече не ми липсва и Firefox е вече история.

Никакъв проблем не е и Flash плъгина на Adobe. Ако преди да инсталирате Chrome сте ползвали Firefox, при пъвото стартиране на браузъра се извършва синхронизация на данни от Firefox и освен отметките се прави връзка към flash плъгина от настройките на огнената лисица. Обаче ако по някаква причина нямате инсталирана Firefox, задействането на плъгине е лесно.
Точно както във другият браузър, си създавате директория plugins и поставяте в нея плъгина libflashplayer.so. В Debian Chrome е инсталиран в директория /opt/google/chrome. Рестартирате програмата и си имате всичко, при значително по-голяма скорост на работа и изразходване на по-малко ресурси на машината.
Със сигурност има още много какво да се напише за този чудесен браузър, с който Google се намесиха сериозно в борбата на браузърите. С нетърпение очаквам излизането на окончателната 4 версия на програмата, където нещата ще са може би още по-изпипани. Мога само горещо да препоръчам Crome на всички, недоволни от бавната работа на Firefox, но търсещи същата функционалност и удобства.